
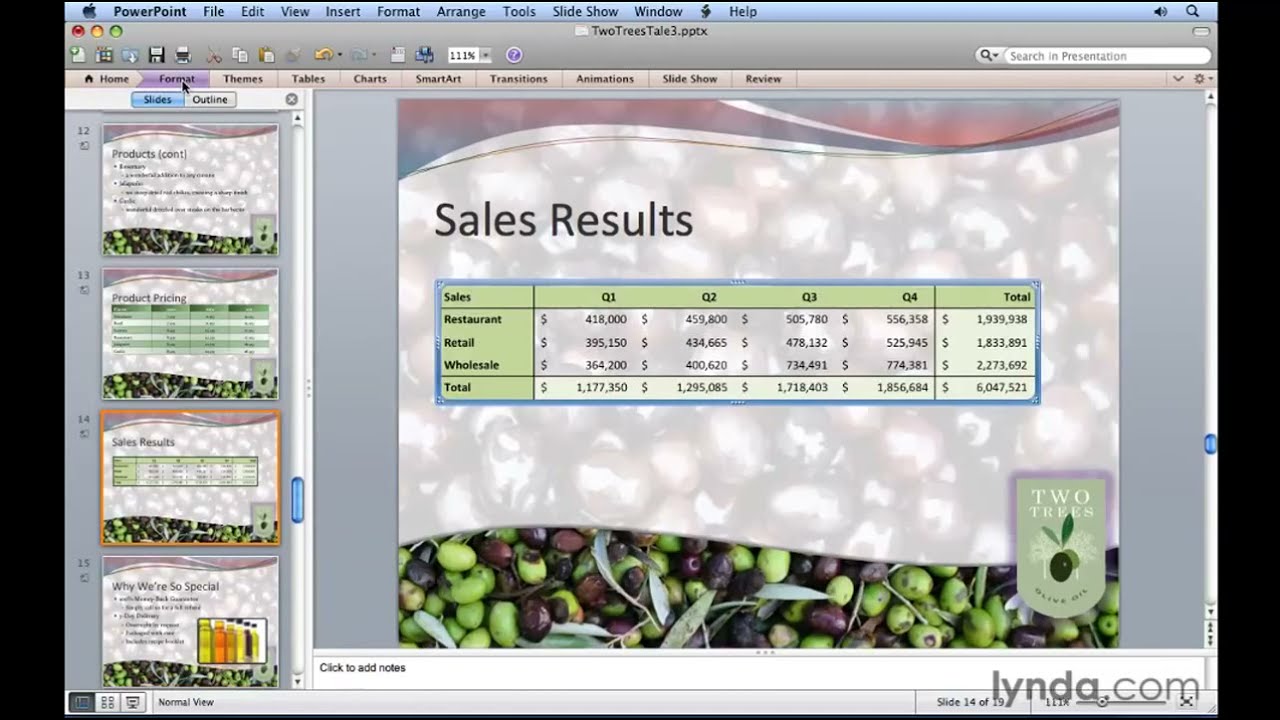
- Training powerpoint for mac 2011 basics office support how to#
- Training powerpoint for mac 2011 basics office support movie#
- Training powerpoint for mac 2011 basics office support update#
- Training powerpoint for mac 2011 basics office support Offline#
- Training powerpoint for mac 2011 basics office support free#
FormatFactory 4.3 multifunctional media converter Internet Explorer 10 10 Microsoft’s latest version of Internet Explorer.
Training powerpoint for mac 2011 basics office support Offline#
What is the slide for? The time when the distribution of advertisement occurred exclusively through offline channels has gone in history.Microsoft Visual C++ 2010.
Training powerpoint for mac 2011 basics office support movie#
By embedding a movie into your project, you will be able to actually show your audience what you are talking about instead of just tell them. By using Windows Media Player, you will be able to pause, start, stop and rewind videos as you speak.
Training powerpoint for mac 2011 basics office support how to#
In this tutorial, learn how to use Windows Media Player files in your PowerPoint project. Ketika gambar foto telah ditambahkan di slide dan menjadi aktif, tab Format akan ditampilkan. Berikut ini adalah langkah-langkahnya: Jalankan aplikasi Microsoft PowerPoint 2010 dan tambahkan (insert) foto yang akan dibuat siluet di slide pertama. Anda dapat langsung membuat siluet di aplikasi Microsoft PowerPoint.
Training powerpoint for mac 2011 basics office support free#
On the Insert menu, select Pictures > Picture from file.Primary Resources - free worksheets, lesson plans and teaching ideas for primary and elementary teachers. Re-insert the image in your Office document Start with the Selection Tools, which let you select a portion of the image in a suitable way:įor more details, see the Help for the Preview app. Use the options on the toolbar to edit your picture. On a Mac, use the Preview app to make simple edits on a picture.Ĭtrl+click the file, then select Open With > Preview. Select it, and then select Insert.įor additional details on inserting an image, see Insert pictures.Ĭtrl+click the image and select Save as Picture. Navigate to the folder containing your updated picture. On the toolbar ribbon, select Insert > Pictures > This Device. Select the position where you want to place the updated image.
Training powerpoint for mac 2011 basics office support update#
Now, insert the update image in your Office document, as follows: You saved the image to your computer and then edited that file. If you're unsatisfied with the fill color, you can press Ctrl+Z to undo it, then repeat the steps to select and apply a different color. Point at the image-specifically at the color you want to paint over the newly created white space.Ĭlick to fill the white space with the color you selected in step 3. On the Home tab of the toolbar ribbon, select the color picker In these steps, you'll use the "eyedropper" color-picker to select a color from the existing image and insert it in the white space. On the Home tab of the toolbar ribbon, select Select, and then choose Free-form selection.Ĭlick and drag on the image to trace the outline of the area that you want to cut out or cover. In Paint, use File > Open to open the image file you saved in the previous procedure. Open the Paint app: Select the Windows Start menu, enter Paint in the Search box, then select the Paint app. You can also fill the deleted area with an appropriate color. You can delete or erase unnecessary parts of the image. In Windows, you can use the Paint app to cut out an inner portion of a photo. Navigate to the folder where you want to save the image, then select Save. Right-click the image and select Save as Picture. In the Office document that contains the image, do the following: Re-insert the updated image in your Office document. Save the image to your computer to work on it separately.Įdit the picture in an image-editing app, then save it. To edit the picture, you'll do the following three things: Windows and macOS both have apps that help you do basic picture editing.
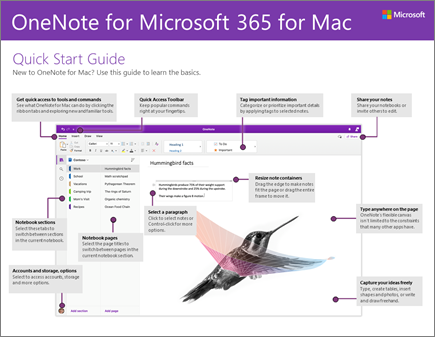

Excel for Microsoft 365 Word for Microsoft 365 Outlook for Microsoft 365 PowerPoint for Microsoft 365 Excel for Microsoft 365 for Mac Word for Microsoft 365 for Mac Outlook for Microsoft 365 for Mac PowerPoint for Microsoft 365 for Mac Excel 2021 Word 2021 Outlook 2021 PowerPoint 2021 Excel 2021 for Mac Word 2021 for Mac Outlook 2021 for Mac PowerPoint 2021 for Mac Excel 2019 Word 2019 Outlook 2019 PowerPoint 2019 Excel 2019 for Mac Word 2019 for Mac Outlook 2019 for Mac PowerPoint 2019 for Mac Excel 2016 Word 2016 Outlook 2016 PowerPoint 2016 Excel 2016 for Mac Word 2016 for Mac Outlook 2016 for Mac PowerPoint 2016 for Mac Excel 2013 Word 2013 Outlook 2013 PowerPoint 2013 Excel 2010 Word 2010 Outlook 2010 PowerPoint 2010 Excel for Mac 2011 More.


 0 kommentar(er)
0 kommentar(er)
